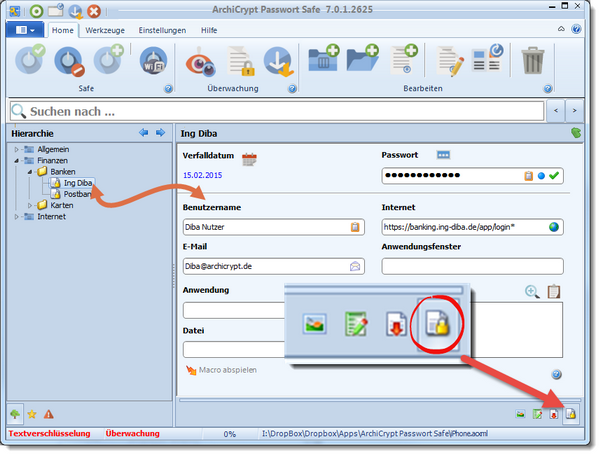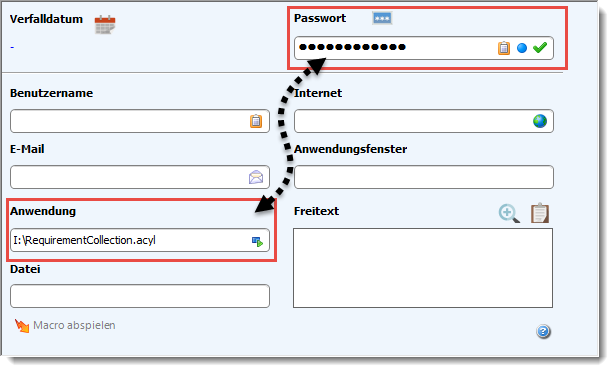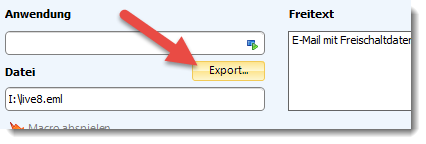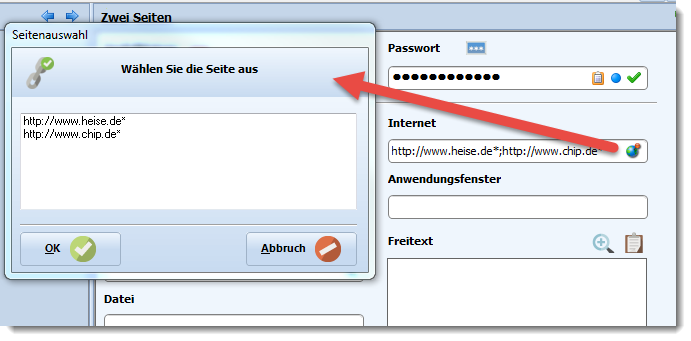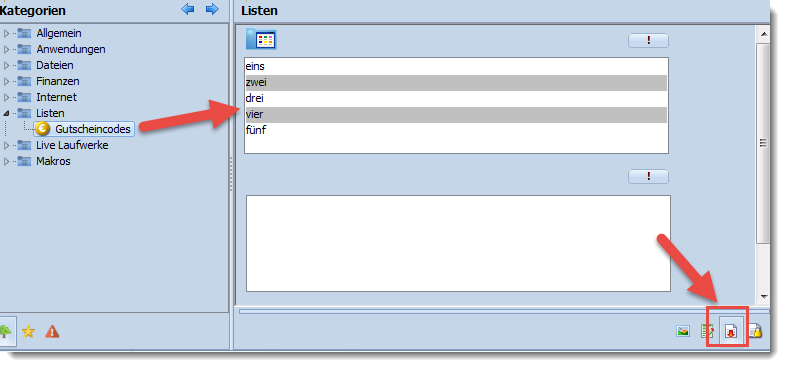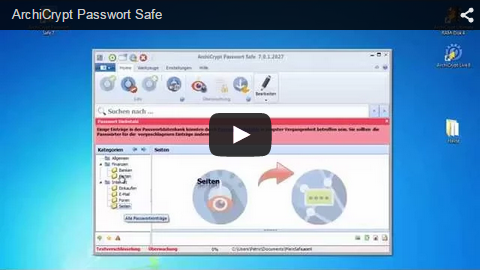Ein Safeeintrag in ArchiCrypt Safe umfasst nicht alleine das Passwort, sondern zahlreiche sehr flexibel nutzbare Informationen.
Einen Safeeintrag können Sie auf verschiedene Weise erzeugen:
 Klick auf das Symbol in der Menüleiste
Klick auf das Symbol in der Menüleiste
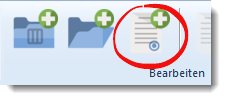
 Tastaturkürzel Strg+E sofern der Passwort Safe angezeigt wird
Tastaturkürzel Strg+E sofern der Passwort Safe angezeigt wird
 Beim Surfen, wenn Sie den Hotkey für Erstelle neuen Safe Eintrag festgelegt haben.
Beim Surfen, wenn Sie den Hotkey für Erstelle neuen Safe Eintrag festgelegt haben.
(siehe dazu einen Safeeintrag erstellen)
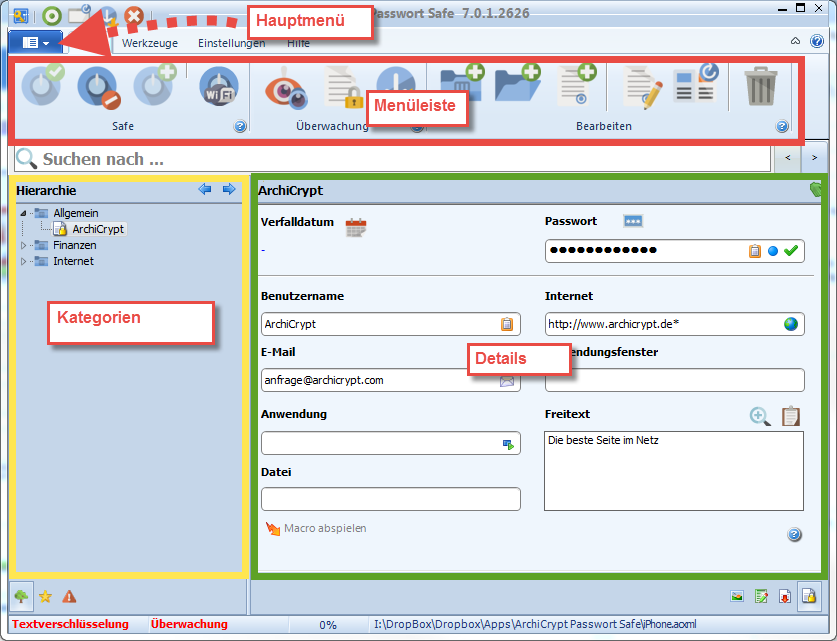
In der Home-Ansicht des Safes (Home Register)
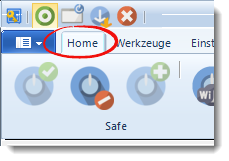
sehen Sie links die Kategorien. Um die Details zu einem Passwort anzuzeigen, klicken Sie auf einen Eintrag.
Sie sehen jetzt rechts in der Detailansicht die zum Eintrag gehörenden Informationen. Am unteren Rand können Sie sich eventuell festgelegte Listen, Formularwerte oder eine zugeordnete Grafik ansehen.
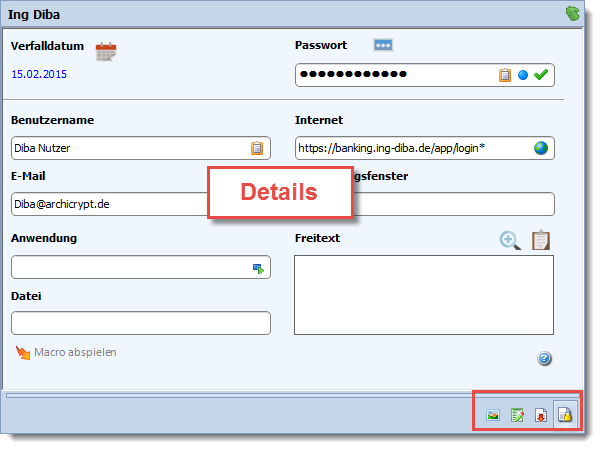
 So sehen Sie sich die Informationen zu einem Passworteintrag an
So sehen Sie sich die Informationen zu einem Passworteintrag an
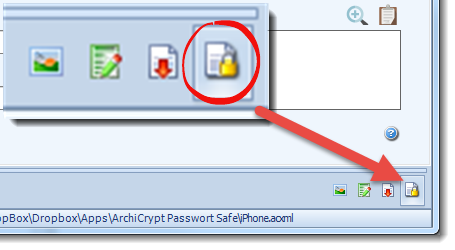
Benutzername
Dieses Feld kann neben einem Namen selbstverständlich eine beliebige Zeichenkombination aufnehmen. Wenn man die Browserüberwachung nutzt und Online-Banking durchführt, kann man hier zum Beispiel seine Kontonummer eingeben, die für das Login auf einer Seite erforderliche E-Mail Adresse etc.
Mit der Schaltfläche  können Sie den Inhalt in die Zwischenablage kopieren. In nahezu jeder Anwendung können Sie den Inhalt dann in ein Eingabefeld einfügen (entweder über ein Kontextmenü via rechter Maustaste oder durch Betätigen der Tastenkombination Strg + V).
können Sie den Inhalt in die Zwischenablage kopieren. In nahezu jeder Anwendung können Sie den Inhalt dann in ein Eingabefeld einfügen (entweder über ein Kontextmenü via rechter Maustaste oder durch Betätigen der Tastenkombination Strg + V).
Selbstverständlich können Sie den Inhalt auch per Drag&Drop in das Eingabefeld ziehen, oder, die beste und schnellste Möglichkeit, mit Hotkeys (siehe auch Einstellungen) übertragen.
Passwort
Hier ist Ihr Passwort, Kennwort, eine PIN, der Inhalt einer Schlüsseldatei oder eine sonstige Information abgelegt. Sie können anhand des Symbols erkennen, ob es sich um ein Passwort (Text)  oder um eine Schlüsseldatei
oder um eine Schlüsseldatei  handelt.
handelt.
Wenn Sie die Schlüsseldatei auf einem externen Datenträger speichern möchten, Klicken Sie einfach mit der Maus auf die Schaltfläche Export... , die nur dann sichtbar ist, wenn eine Schlüsseldatei verfügbar ist.
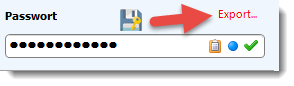
Mit der Schaltfläche  können Sie den Inhalt in die Zwischenablage kopieren. In nahezu jeder Anwendung können Sie den Inhalt dann in ein Eingabefeld einfügen (entweder über ein Kontextmenü via rechter Maustaste oder durch Betätigen der Tastenkombination Strg + V). Selbstverständlich können Sie den Inhalt auch per Drag&Drop in das Eingabefeld ziehen, oder, die beste und schnellste Möglichkeit, mit Hotkeys (siehe auch Einstellungen) übertragen.
können Sie den Inhalt in die Zwischenablage kopieren. In nahezu jeder Anwendung können Sie den Inhalt dann in ein Eingabefeld einfügen (entweder über ein Kontextmenü via rechter Maustaste oder durch Betätigen der Tastenkombination Strg + V). Selbstverständlich können Sie den Inhalt auch per Drag&Drop in das Eingabefeld ziehen, oder, die beste und schnellste Möglichkeit, mit Hotkeys (siehe auch Einstellungen) übertragen.
Mit der Schaltfläche  können Sie sich das Passwort im Klartext anzeigen lassen oder vom Klartext in die verdeckte Anzeige zurück wechseln. Sofern Sie keine Angst haben müssen, dass Sie jemand beobachtet, spricht nichts gegen die Klartextansicht. Nach einigen Sekunden schaltet die Ansicht automatisch wieder in die verdeckte Ansicht.
können Sie sich das Passwort im Klartext anzeigen lassen oder vom Klartext in die verdeckte Anzeige zurück wechseln. Sofern Sie keine Angst haben müssen, dass Sie jemand beobachtet, spricht nichts gegen die Klartextansicht. Nach einigen Sekunden schaltet die Ansicht automatisch wieder in die verdeckte Ansicht.
Mit der Schaltfläche  können Sie das aktuelle Passwort bewerten lassen.
können Sie das aktuelle Passwort bewerten lassen.
Hier können Sie eine E-Mail Adresse ablegen und, falls Sie einen MAPI fähigen E-Mail Client besitzen (z.B. MS-Outlook oder Thunderbird), durch Betätigen der Schaltfläche Senden eine E-Mail erstellen lassen.
Der Safe schaltet automatisch in den Modus Textverschlüsselung.
siehe dazu Textverschlüsselung
Anwendung
Hier kann eine Datei oder eine Anwendung eingetragen sein. Betätigen Sie die Schaltfläche Starten... und die Datei wird mit der auf Ihrem System verknüpften Anwendung geöffnet oder die Anwendung wird gestartet.
Sie können der Anwendung auch über Parameter die Inhalte von Safe Einträgen übergeben. Damit ist es zum Beispiel möglich, einem Eintrag einen ganz bestimmten Browser zuzuordnen.
Falls Sie ArchiCrypt Live besitzen, können Sie hier eine ArchiCrypt Live Laufwerksdatei angeben. Die Datei muss zwingend die Endung acl bzw. acyl tragen.
 So nutzen Sie den Passwort Safe um ein ArchiCrypt Live Laufwerk zu laden
So nutzen Sie den Passwort Safe um ein ArchiCrypt Live Laufwerk zu laden
Wählen Sie im Passwort Safe den Eintrag aus. Der Eintrag muss ein Passwort bzw. Schlüsseldatei und den Pfad und Namen der Laufwerksdatei im Feld Anwendung enthalten.
Datei
Hier können Sie kleinere Dateien in Ihrem Passwort Safe ablegen. Die Dateien werden dabei verschlüsselt abgelegt. Bitte nutzen Sie diese Funktion nur für kleine Dateien, wie Sie zum Beispiel bei machen Softwareherstellern zum Registrieren von Anwendungen verschickt werden.
Dateien können bis maximal 200 KByte in die Datenbank übernommen werden. Insgesamt sollten Sie nicht zu viele dieser Dateien im Safe ablegen, da der Safe so sehr langsam wird. Bereits ab einer Dateigröße von 10 KByte warnt der Passwort Safe.
 So speichern Sie die Datei unverschlüsselt auf Ihrem Rechner
So speichern Sie die Datei unverschlüsselt auf Ihrem Rechner
Sofern dem Passwort Eintrag eine Datei zugeordnet ist, wird der Dateiname angezeigt und es erscheint eine Schaltfläche Export...
Klicken Sie auf die Schaltfläche Export und legen Sie den Speicherort für die Datei fest.
Anwendungsfenster
Hier kann das Fenster einer bestimmten Anwendung angegeben sein, bei dem der Passwort Safe den zugehörigen Eintrag bereitstellen soll. Ähnlich wie beim Besuch einer bestimmten WEB-Seite reagiert ArchiCrypt Passwort Safe auf das Erscheinen des Fensters mit der Bereitstellung dieses Passworteintrags.
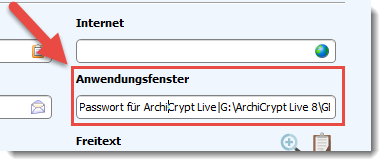
siehe Anwendungsfenster bei Safeeintrag erstellen
Internet
Hier können eine oder mehrere Internetseiten eingetragen sein. Wenn Sie eine der aufgeführten Internetseiten besuchen möchten, betätigen Sie die Schaltfläche Besuchen... Falls mehr als eine Internetseite angegeben ist, erscheint ein Auswahldialog, in dem Sie eine Seite auswählen können.
siehe auch Einstellungen Besuchen aktiviert Überwachung
siehe auch So stellen Sie sicher, dass der Passwort Safe die Internetseite erkennt
Freitextfeld
In diesem Feld können Sie beliebige Textinformationen ablegen.
Mit der Schaltfläche  können Sie den Inhalt in die Zwischenablage kopieren. In nahezu jeder Anwendung können Sie den Inhalt dann in ein Eingabefeld einfügen (entweder über ein Kontextmenü via rechter Maustaste oder durch Betätigen der Tastenkombination Strg + V). Selbstverständlich können Sie den Inhalt auch per Drag&Drop in das Eingabefeld ziehen, oder, die beste und schnellste Möglichkeit, mit Hotkeys (siehe auch Einstellungen) übertragen.
können Sie den Inhalt in die Zwischenablage kopieren. In nahezu jeder Anwendung können Sie den Inhalt dann in ein Eingabefeld einfügen (entweder über ein Kontextmenü via rechter Maustaste oder durch Betätigen der Tastenkombination Strg + V). Selbstverständlich können Sie den Inhalt auch per Drag&Drop in das Eingabefeld ziehen, oder, die beste und schnellste Möglichkeit, mit Hotkeys (siehe auch Einstellungen) übertragen.
Wenn Sie viel Text in das Feld eingetragen haben, können Sie den Text in einem eigenen Fenster anzeigen lassen, indem Sie die Schaltfläche  betätigen.
betätigen.
 Makro ausführen
Makro ausführen
Sofern mit dem Passworteintrag ein Makro verknüpft ist, erscheint die Schaltfläche unterhalb des Feldes für Datei. Klicken Sie auf die Schaltfläche, um das Makro abzuspielen. Sie können in den Einstellungen auch einen Hotkey (siehe auch Einstellungen) festlegen.
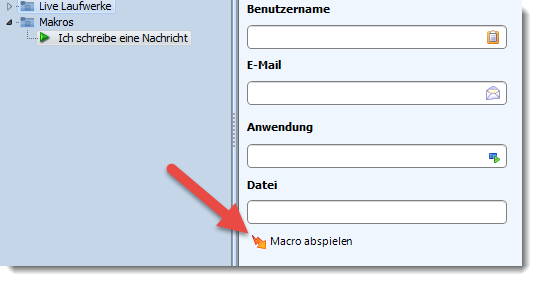
Listen
In den Listen können Sie beliebige Textinformationen speichern. So können Sie zum Beispiel eine Liste mit Gutschein-Codes in die obere Liste eingeben und verbrauchte Einträge in die untere Liste verschieben. Sie können diesen Vorgang mit Hilfe von Hotkeys automatisieren.
Mit der Schaltfläche  können Sie den Inhalt in die Zwischenablage kopieren. In jeder nahezu jeder Anwendung können Sie den Inhalt dann in ein Eingabefeld einfügen (entweder über ein Kontextmenü via rechter Maustaste oder durch Betätigen der Tastenkombination Strg + V). Selbstverständlich können Sie den Inhalt auch per Hotkey (siehe auch Einstellungen) übertragen.
können Sie den Inhalt in die Zwischenablage kopieren. In jeder nahezu jeder Anwendung können Sie den Inhalt dann in ein Eingabefeld einfügen (entweder über ein Kontextmenü via rechter Maustaste oder durch Betätigen der Tastenkombination Strg + V). Selbstverständlich können Sie den Inhalt auch per Hotkey (siehe auch Einstellungen) übertragen.
Falls Sie in den Einstellungen (Hotkeys) die Auswahl Listeneintrag verschieben ausgewählt haben, wird dieser Wert anschließend von der oberen Liste in die untere verschoben (nicht gelöscht). Wenn Sie jetzt erneut die Tastenkombination betätigen, steht Ihnen der nächste Eintrag aus der oberen Liste zur Verfügung. Dies können Sie so lange fortführen, bis die obere Liste keine Einträge mehr enthält.
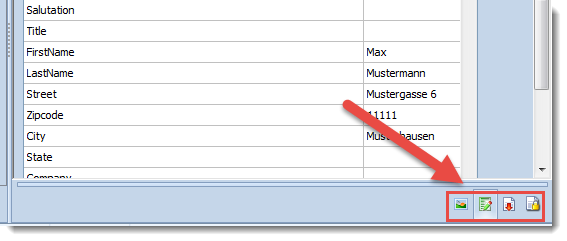
Sofern Sie mit dem Eintrag ein Formular automatisch ausfüllen, sehen Sie hier die Zuordnung von Elementen des Formulars zu Werten im Passwort Eintrag. Wenn Sie einem Eintrag ein Formular zugeordnet haben, können Sie die Inhalte per Hotkey in den Internet Explorer übertragen. Andere Browser unterstützen das Verfahren nicht direkt.
siehe Formular bei Safeeintrag erstellen
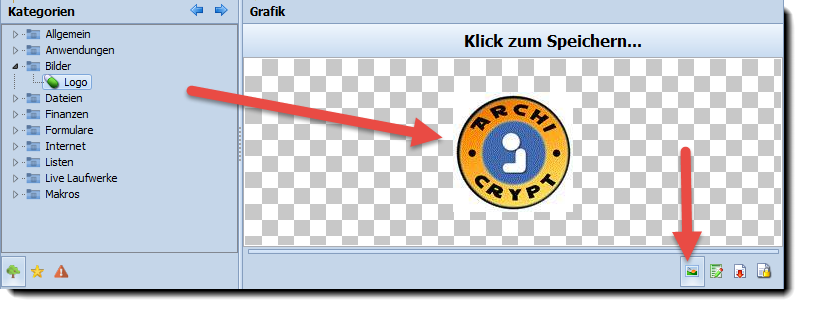
Wenn Sie dem Eintrag eine Grafik zugeordnet haben, können Sie sich hier die Grafik ansehen. Die Grafik können Sie sich zudem mit Hilfe eines Hotkeys beim Surfen anzeigen lassen.
Lupe: Linksklick auf das Bild vergrößert, ein Rechtsklick verkleinert.
 So können Sie die Grafik wieder unverschlüsselt speichern
So können Sie die Grafik wieder unverschlüsselt speichern
Die Daten des Bildes sind verschlüsselt in Ihrem Safe. Wenn Sie die Daten unverschlüsselt speichern möchten, klicken Sie auf die Schaltfläche Klick zum Speichern oberhalb der Grafik.
 Video Workshop ArchiCrypt Passwort Safe
Video Workshop ArchiCrypt Passwort Safe
Folgende Themen könnten Sie ebenfalls interessieren:
So erzeugen Sie beim Surfen einen neuen Safe Eintrag
So stellen Sie sicher, dass der Passwort Safe die Internetseite erkennt
So starten Sie die Browserüberwachung automatisch
So übertragen Sie Passwort&Co an den Browser
So legen Sie fest, welcher Browser unterstützt werden soll
So können Sie sich beim Online-Banking Ihre TAN Liste anzeigen lassen
Dialog für die Passworteingabe